Job Cards
Create Job Cards
This module enables you to create job cards to associate with tasks in the 'Fleet Status' module, to create quotations, work orders, maintenance programs, to complete projects.
To add a job card open the 'Job Cards' module and switch to edit mode ![]() .
.
There are three types of job cards: Aircraft Job Cards, Engine Job Cards, and Repair Component Job Cards (You can expand and collapse those lists).
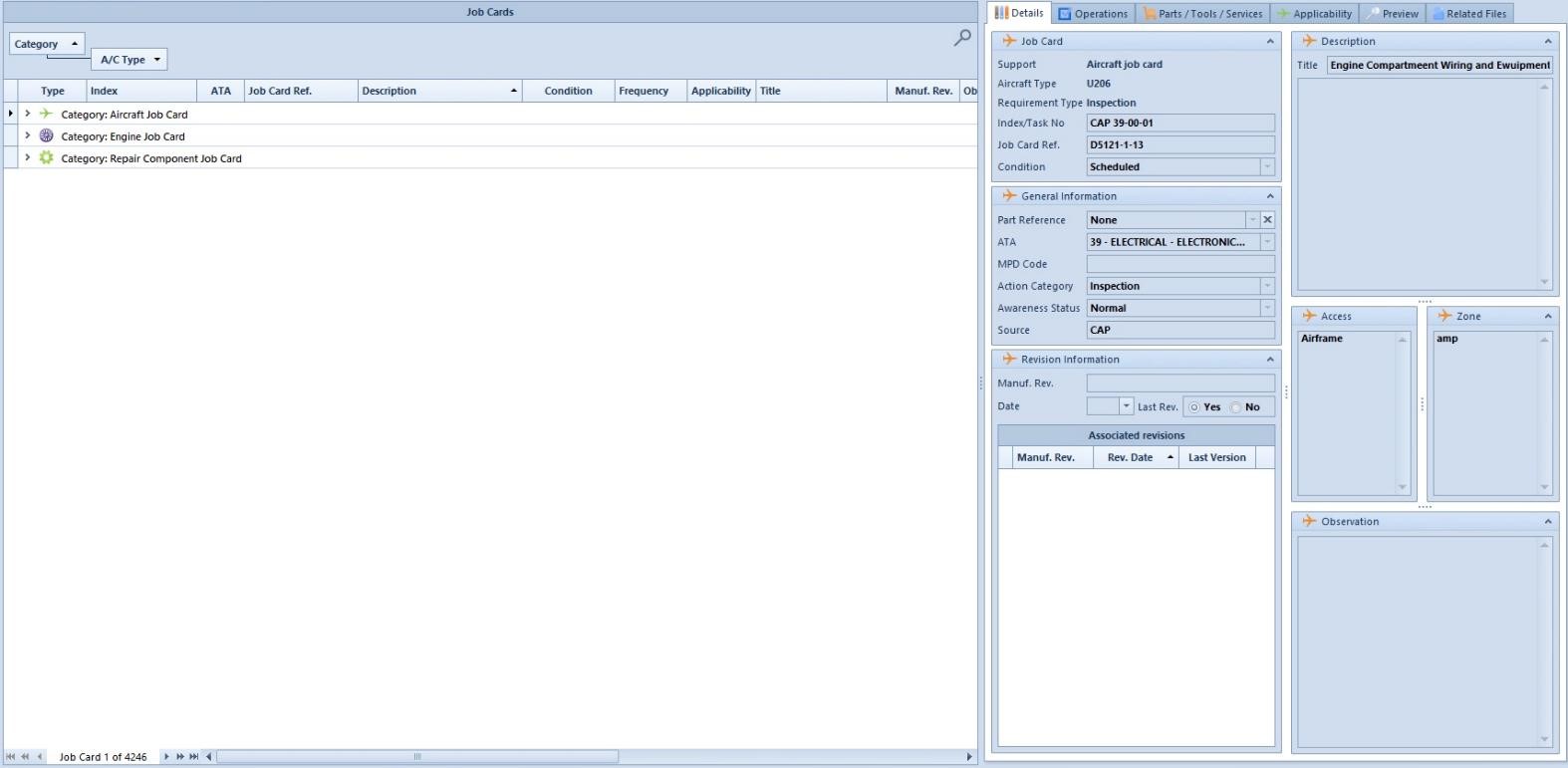
When you click on ‘Add’, a window appears.
CAMO can only select ‘Aircraft’.
MRO can select either ‘Aircraft’ or ‘Component’.
Select either ‘Aircraft Job Card’ or ‘Engine Job Card’.
Fill in the required information and click on ‘Next’.
Fill in the missing information in the ‘Details’ tab. If you select the 'Critical' awareness status, two signatures will be required to close the task in a work order (Blue MRO).
Click on the plus button ![]() in the ‘Tracking’ section to add tracking.
in the ‘Tracking’ section to add tracking.
The unscheduled condition in the ‘Job Card’ panel on the right of the screen is made for MRO purposes.
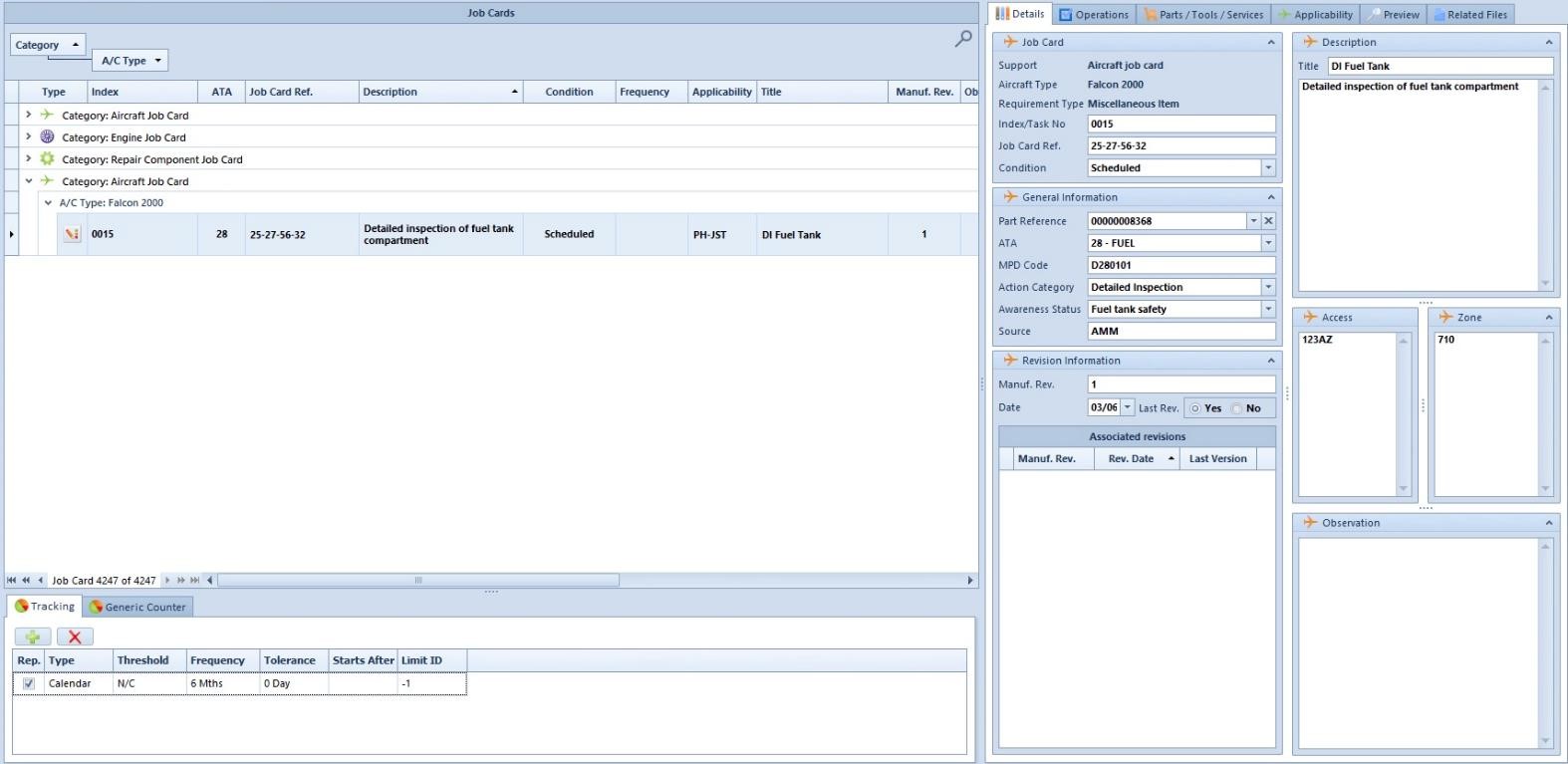
In the ‘Operations’ tab, you can add operations by clicking on the plus button ![]() .
.
You can associate job cards with operations.
More information about Operations in the ‘Job Cards Operations Management’ article (link).
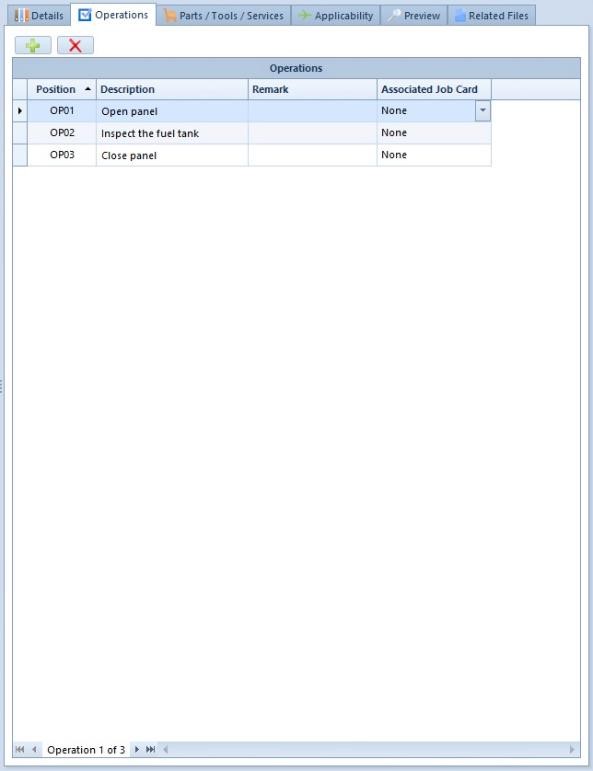
Open the ‘Parts / Tools / Services’ tab to add associated references by
clicking on the plus button ![]() .
.
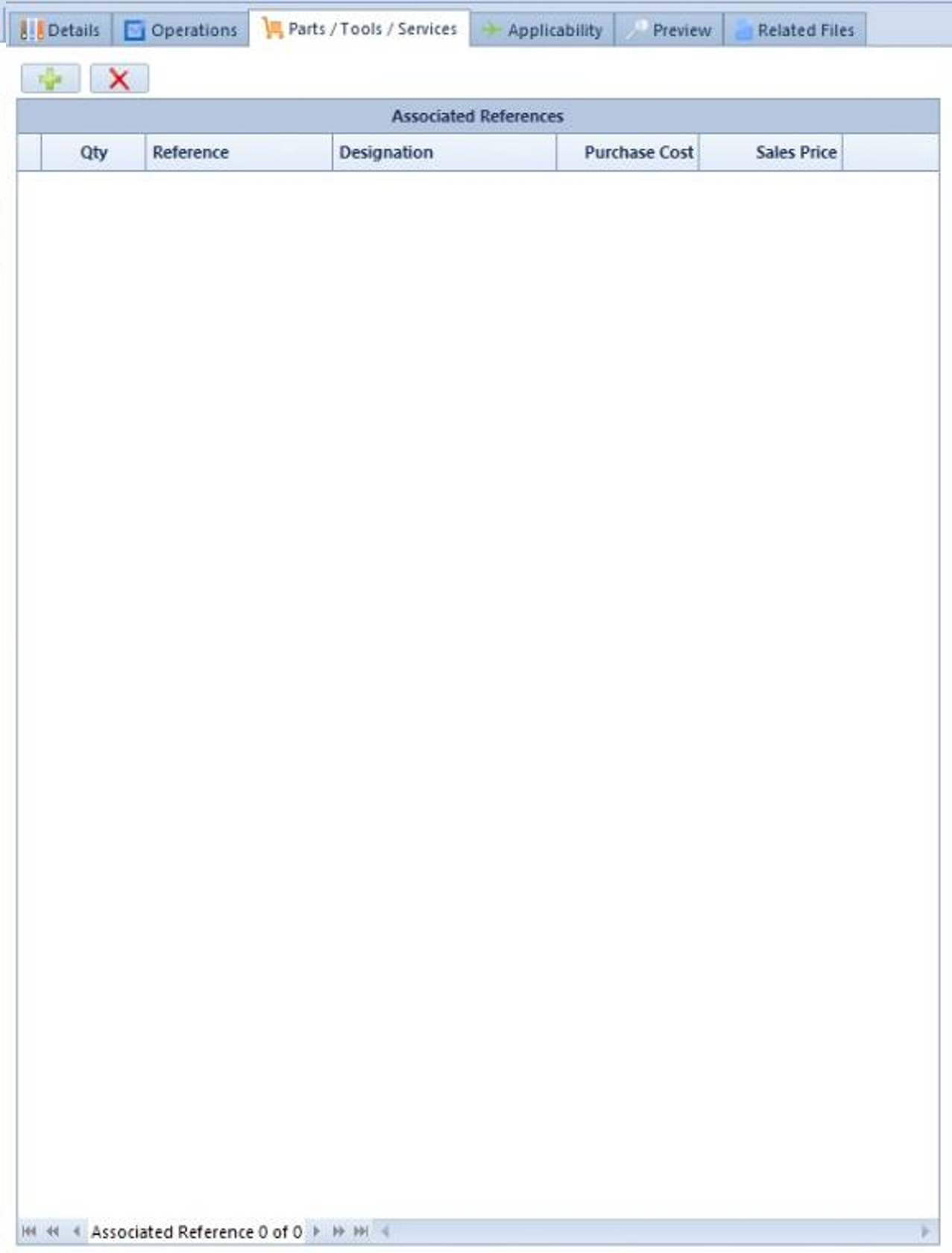
Filter to find the part(s)/tool(s) you are looking for.
Select the appropriate item and click on the orange arrow ![]() .
.
The associated references are now displayed in the ‘Parts / Tools / Services’ tab.
When you will add the job card to a work order, the system will add tools and materials to the internal required items list and the parts to the quotation required items list.
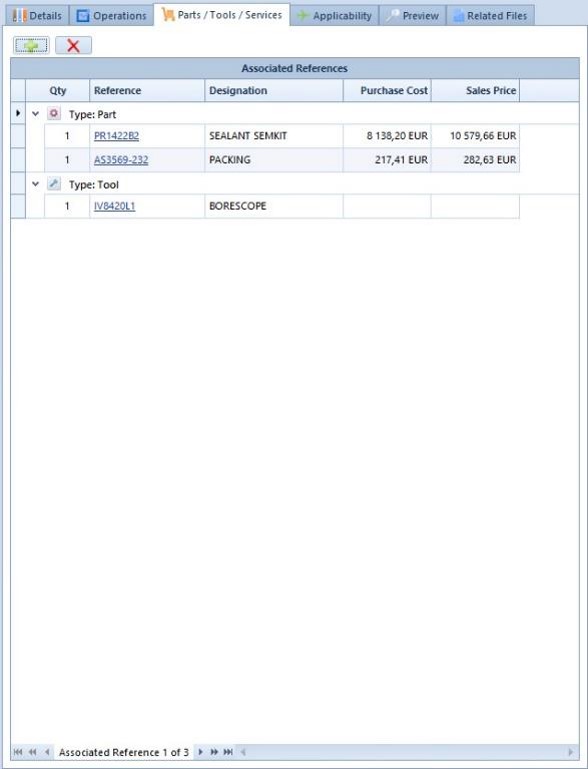
Open the ‘Applicability’ tab.
You can either select ‘ALL FLEET’ or ‘EXCEPTIONS’.
If you select ‘EXCEPTIONS’, you will be able to add ![]() , delete
(icon) or select all the aircraft of this type at once (icon).
, delete
(icon) or select all the aircraft of this type at once (icon).
You can add ![]() or delete (icon) references in the ‘Applicable
Reference’ section if applicable.
or delete (icon) references in the ‘Applicable
Reference’ section if applicable.
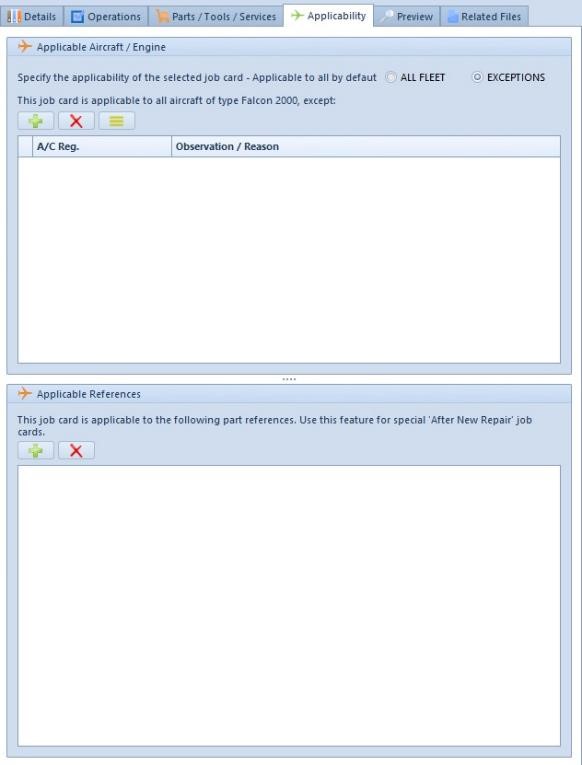
Open the ‘Related Files’ tab.
Click on this button ![]() to add a document.
to add a document.
Click on this button ![]() to create a folder.
to create a folder.
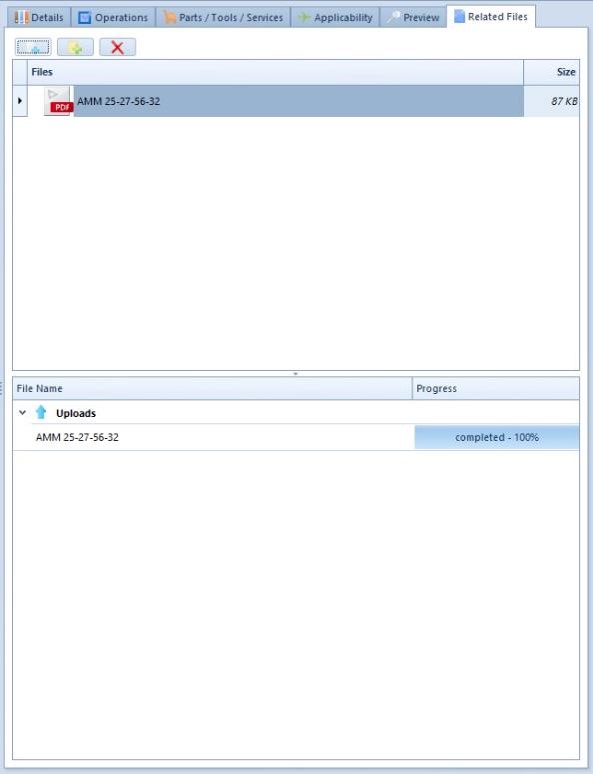
Duplicate Job Cards
To duplicate a job card, select it and click on ‘Duplicate’ ![]() .
.
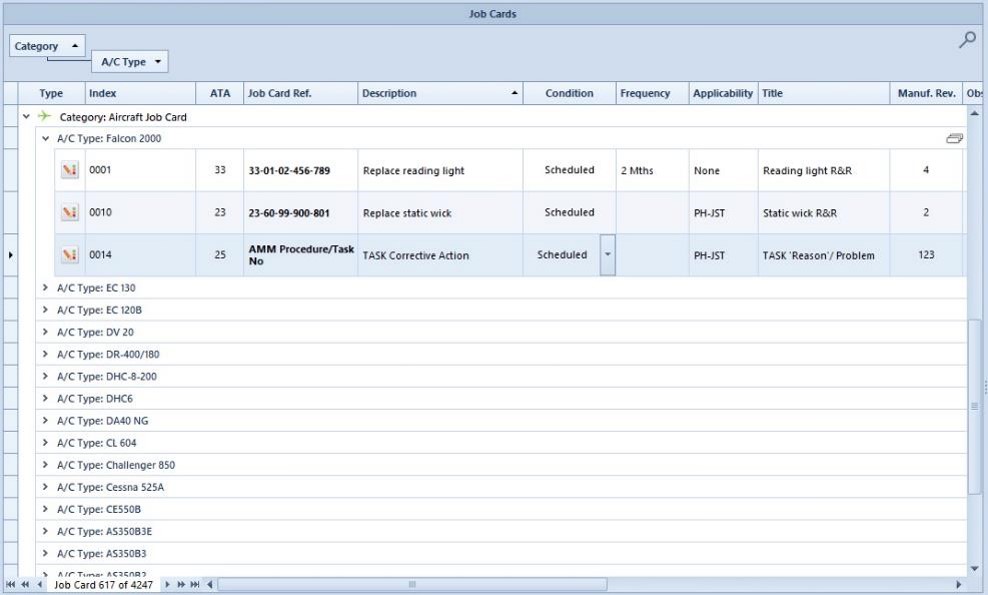
A window appears to let you select an aircraft type. Once you are done, click on ‘OK’.
If you open the job cards list of the relevant aircraft type, you will see the job card you duplicated.
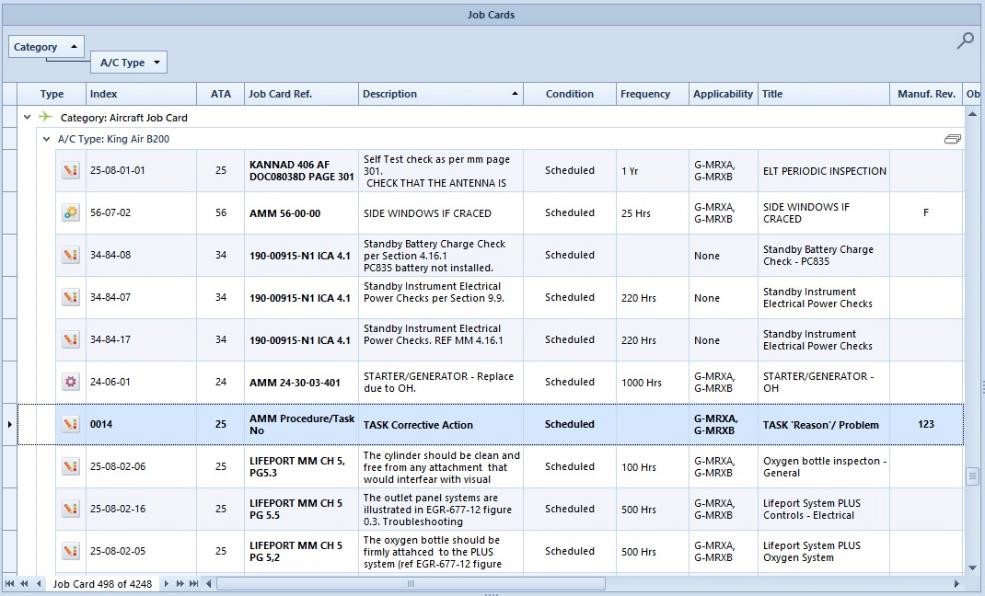
Make a Revision
To make a revision of a job card, select it and click on ‘New Revision’ (icon).
An assistant appears, fill in the ‘Manuf. Revision’ and ‘Date of Revision’ fields. Then, click on ‘Next’.
Click on ‘Finish’.
Modify the needed information in the ‘Tracking’ section. Here we amend the frequency.
Then, click on ‘Save’.
The first version of the job card is greyed out and the revision appears.
Open the ‘Maintenance Programs’ module.
Select the appropriate maintenance program.
Look for the appropriate job card and select it.
Click on this button (orange pencil icon) to supersede job cards with the latest version.
Click on this button (blue pencil icon) to supersede all job cards with the latest version.
Select the appropriate revision.
You can click on ‘Push Revision’
(icon) to make this change effective in the maintenance program or you can save
![]() and wait for further modifications of the AMP to push revision.
and wait for further modifications of the AMP to push revision.
