Maintenance Scheduling
Create Purchase Orders
This module enables you to create Maintenance Purchase Orders.
Open the 'Maintenance Scheduling' module.
The 'Settings' button in the main ribbon is where you specify the depth of the due maintenance items that the system will retrieve.
When you modify your settings, they are saved in the cloud for next time.
Once you have chosen your due list settings, you can click on ‘Display Due List’.
The system will look for all the scheduled and unscheduled maintenance tasks related to the selected aircraft.
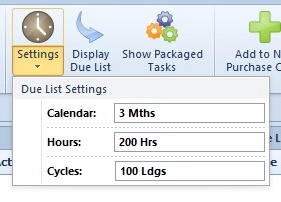
The tasks are sorted by type.
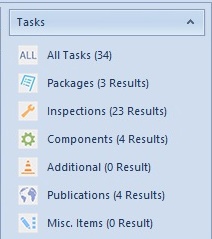
The packages are built to contain several maintenance tasks to facilitate maintenance planning.
If you want to select only one task out of the package, you can click on 'Show Packaged Tasks' in the main ribbon.
The tasks will be displayed separately in the duelist. If you click on the button once again, the tasks will be grouped again.
When the flag is blue, it means that the maintenance operation is not due yet.
If the text of the “Remaining†column is written in orange, you are getting close to the deadline.
 When the flag is orange, either you have reached the deadline, or you are within the tolerance.
When the flag is orange, either you have reached the deadline, or you are within the tolerance.
 When the flag is red, you have exceeded the deadline and the tolerance.
When the flag is red, you have exceeded the deadline and the tolerance.
The estimated deadline column helps you order maintenance deadlines for calendar and non-calendar potentials.
The system estimates when you should ideally schedule your maintenance operation based on your aircraft's average flight time per day or average cycles per day.
The information is calculated from the paper or electronic flight logs recorded in the system.
You can calculate the averages based on the last 3 months, the last 7 days, the last month, or you can provide a custom range.
You can overwrite the information and click on the “Refresh Scheduler†button to apply the settings.
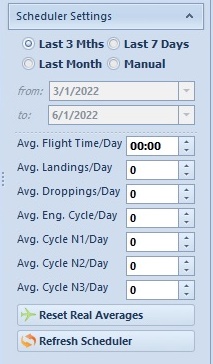
Once the task selection is completed, click “Add to New Purchase Order†in the main ribbon, on top of the screen.
You can change the title of the maintenance order as required. For example, “work order†or “maintenance orderâ€.
The reference is automatically generated by the system.
The prefix comes from the field “Reference Begins With†which you can find in the aircraft details window.
The year is the current year.
Here, we are preparing the 9th purchase order of the year.
There is no revision for the moment.
The date is automatically displayed but can be overwritten.
The user is the person that is currently logged in.
In the 'Sender' section, when you open the drop-down menu, you access the entities of the address book that are of “Airworthiness manager†type.
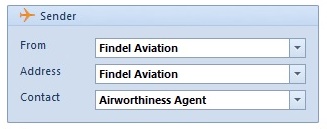
In the 'Addressee' section, select the MRO organization that will perform the maintenance actions.
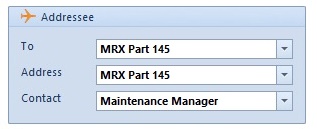
In the 'Work Information' section, fill in the place of work, enter the expected start date and time, enter the expected end date and time. These values can be corrected afterward based on the aircraft's actual downtime, specify if a check flight is necessary.
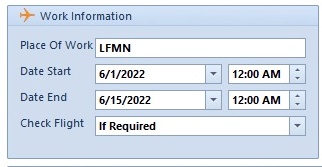
The approved maintenance program reference is automatically retrieved and displayed in the order report.
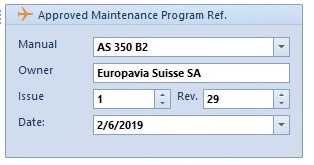
The following tabs contain the list of selected tasks sorted by type. You have the possibility to override any task's text fields, this will update the order content but not the aircraft status.
Click on 'Preview' to display the result.

The registration, the type, and the serial number of the aircraft.
The concatenated reference is displayed in the top left-hand corner.
You can see the sender and the addressee, the approved maintenance program reference, where and when the work completion is expected.
The Aircraft Operation Status shows the aircraft and engine status on the day of the creation of the purchase order.
It will be automatically updated when you will display the preview again.
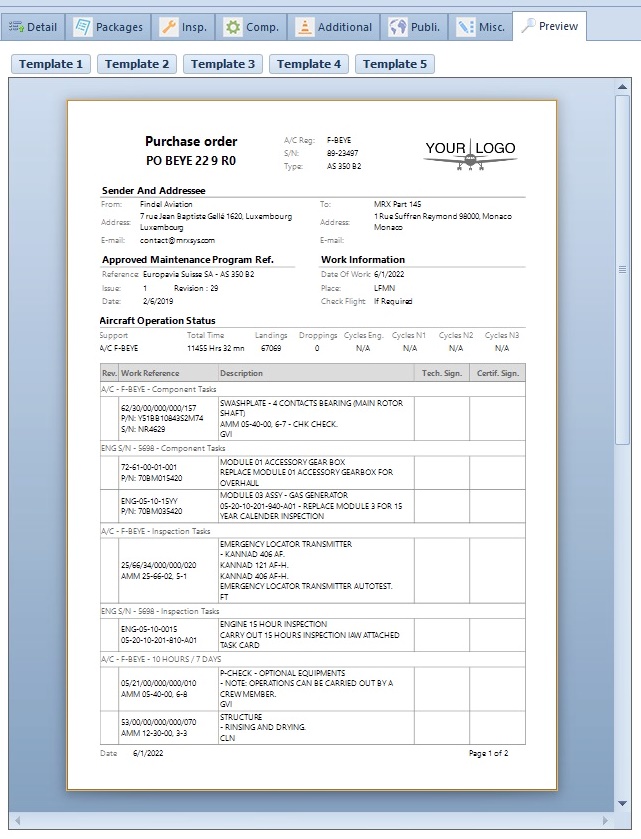
Once you are done, click on ‘Generate PO’.
You can send an email to notify the MRO contact you selected.
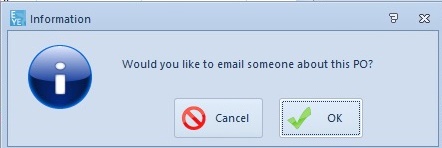
If you click on 'OK', the below pop-up window will appear.
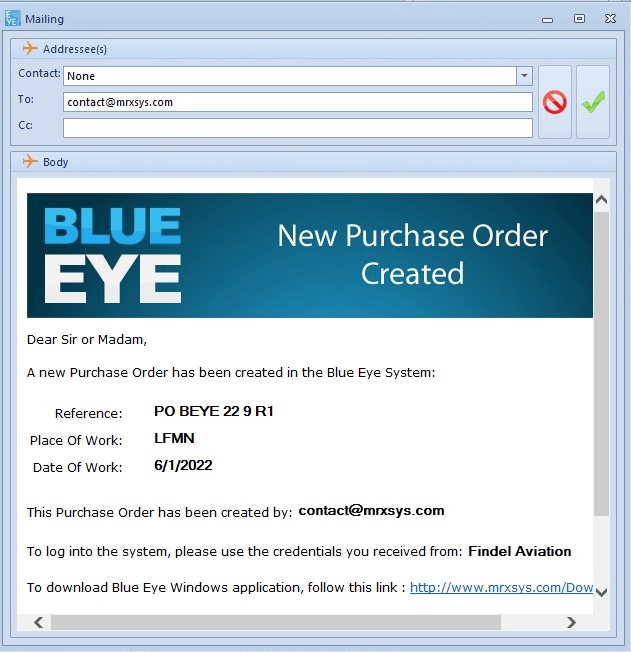
The maintenance order is being saved, the maintenance scheduling module closes, and the purchase orders module opens.
Here is your new order, all the tasks are in the associated tabs.
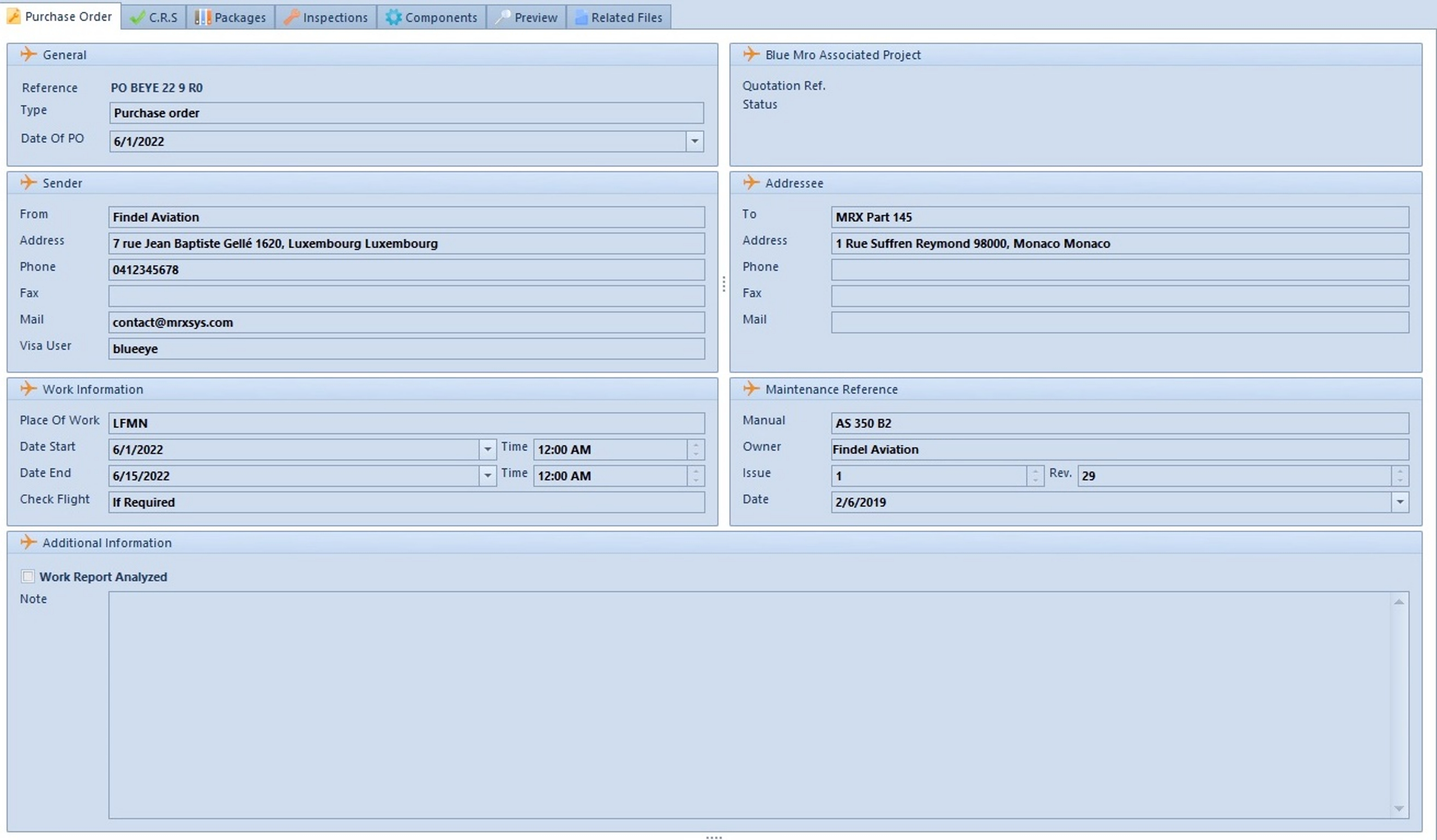
When in edit mode, you can click on ‘Generate MRO Request’ (pencil-shaped button) in the main ribbon to automatically generate a quotation in Blue MRO.
Once you save, you will see the associated quotation reference and its status in the ‘Blue Mro Associated Project’.
In Blue MRO, you will find the generated quotation in the ‘Quotations’ module with its ‘Request Ref.’.
Here is the quotation content automatically generated by the system according to the content of the Purchase Order.
Creation and modification of maintenance order content are made from the maintenance scheduling module.
All the tasks that are already added to an open maintenance order are now displayed with green flags and the reference of the order is available in the corresponding field.
Select one or more tasks and click on “Add to existing PO".
Select the order you created and click on ‘OK’.
The revision number is automatically incremented.
In the component column, we can see the task we just added and the associated revision.
Click on ‘Generate PO’.
You can see that the task has been successfully added.
